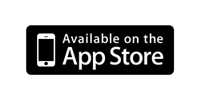Exhibition runs on iPhones, iPads and iPod Touch devices as a universal APP and needs iOS 5 or newer.
A simple, fullscreen file viewer with an interactive or automatic display mode.
You can copy files from iTunes, download from Dropbox or let other apps open files with Exhibition.
Exhibition contains no user interface elements, hence it's perfectly suited as a neutral presentation environment.

Features:
- borderless display, gesture-driven
- support for common image and office file formats
- single page PDF rendering
- interactive HTML display
- preview and remote control via Apple Watch
- Dropbox-Support
- select images from your photo album
- share data with near by devices
- controlling up to 15 remote devices for simultaneous display
Image file formats:
JPG, GIF, TIF, PNG, BMP
Office file formats:
Keynote, Numbers, Pages (09 or newer), XLS, PPT, DOC (Office 97 or newer), RTF
PDF:
single page rendering
HTML:
borderless display in WebKit
FAQ:
Which devices and iOS versions are kompatible with Exhibition?
How do I copy files to Exhibition with iTunes?
Select your device in iTunes, select APPs in the title bar, choose Exhibition in the lower pane, then drag&drop files into the APP (currently you cannot copy folders).
How do I synchronize with Dropbox?
Create an account at Dropbox. Open the Settings and connect to your Dropbox, select the folder you want to sync and finally update the files. Optionally Reset APP data before updating.
How do I open mail attachments?
Once the e-Mail and its attachment are visible, click on the submenu to open the attachment with another APP - for instance Exhibition.
How do I setup Exhibition?
There are four ways to the setup: pinch with two fingers, shake the device or click in the upper left corner of the screen. Then the file overview will be displayed alongside the setup, dropbox sync file sharing an further information. If the overview/setup is locked, you can only access those after launching the APP.
Can I present a slideshow from one device to other devices?
That's what file sharing is for:
- Install Exhibition on all devices
- Set all other devices to receive your data
- Setup your device to distribute data to other devices
- Select each destination device on your device to send them the data in order to remote control it
- Start the presentation
It's a good idea to lock the other devices in order to prevent them from interruption or distraction.
Displaying landscape and portrait mode.
Images and documents are displayed in maximum screen size and scaled proportionally. Your can rotate your device to any orientation you like.
To prevent any rotation on the iPad, you can setup the hardware side-switch in the Settings APP under General to be used as a Rotation lock.
Error, Crashes, unpredictable behaviour
In some rare cases, erasing the APP from your device and reinstalling it again helps.
"Apart from the introduction, no other files are displayed…"
The introduction is only displayed if no other files are recognized. Please check your files before copying into the APP.
"HTML are displayed automatically, there is way to interact with the page content…"
Most probably the setting for an automatically slide show are switched on. Launch the Settings APP and disable this mode.
Blurred display, long download or sync times
Before uploading or copying your files, prepare them for the final display size of your device:
- iPad: 1024*768 bzw. 768*1024
- iPhone 4: 480*320 bzw. 320*480
- iPhone 5: 568*320 bzw. 320*568
- double the resolution for Retina displays
Version history
- V5.0: Apple Watch Support
- V4.0: Photo Album image selection
- V3.0: File sharing and remote control, more gestures, lock code
- V2.0: integrated file overview, setup within the APP, additional APP informations
- V1.6: white PDF-background
- V1.2: PDF-fix, file cache, optimization for display size
- V1.1: permanent display support
© Oliver Michalak, 2014-